

Schedule email for gmail how to#
How to use Gmailâs schedule send feature Â¬ï¸ Skip to Scheduling mass emails to learn more. Add new people to your mail merge at any time.Track email views, link clicks, and responses.Schedule automatic follow-up to recipients who don't respond.Schedule bulk emails to a list of recipients.Streak's mail merge with automatic follow-up Gmail's schedule send feature is built into your Gmail account and allows you to schedule a new email or a response for a later time. We'll walk you through three methods of scheduling emails - and help you decide which one is best for you. Which method of scheduling emails in Gmail should you choose? Scheduling emails allows you to send emails at a regular cadence, rather than returning repeatedly to hit send or sending them all at once. Lifecycle outreach: If youâre using emails or mail merges to reach out to customers and contacts, you likely want to space out your messages so you donât overwhelm them.Delay for edits and updates: Scheduling emails can also help you avoid awkward mishaps like leaving off an attachment by giving you time to remember anything you forgot.Â.Scheduling emails allows you to draft messages whenever you want and have Gmail send them when your recipients are online. Business hours: Maybe youâre someone who prefers to write or respond to emails late at night or over the weekend.Time zones: For recipients in different time zones, for example, you can schedule emails to go out during their work hoursâno matter how different they are from your own.Â.There are a few reasons why you might want to schedule emails in Gmail, including: Rather than sending your emails as soon as you finish writing them, scheduling an email in Gmail gives you more flexibility over when your emails appear in your recipientsâ inboxes. Learn three different ways to schedule an email in Gmail and the benefits of each one below. Why would you schedule an email to send later in Gmail?
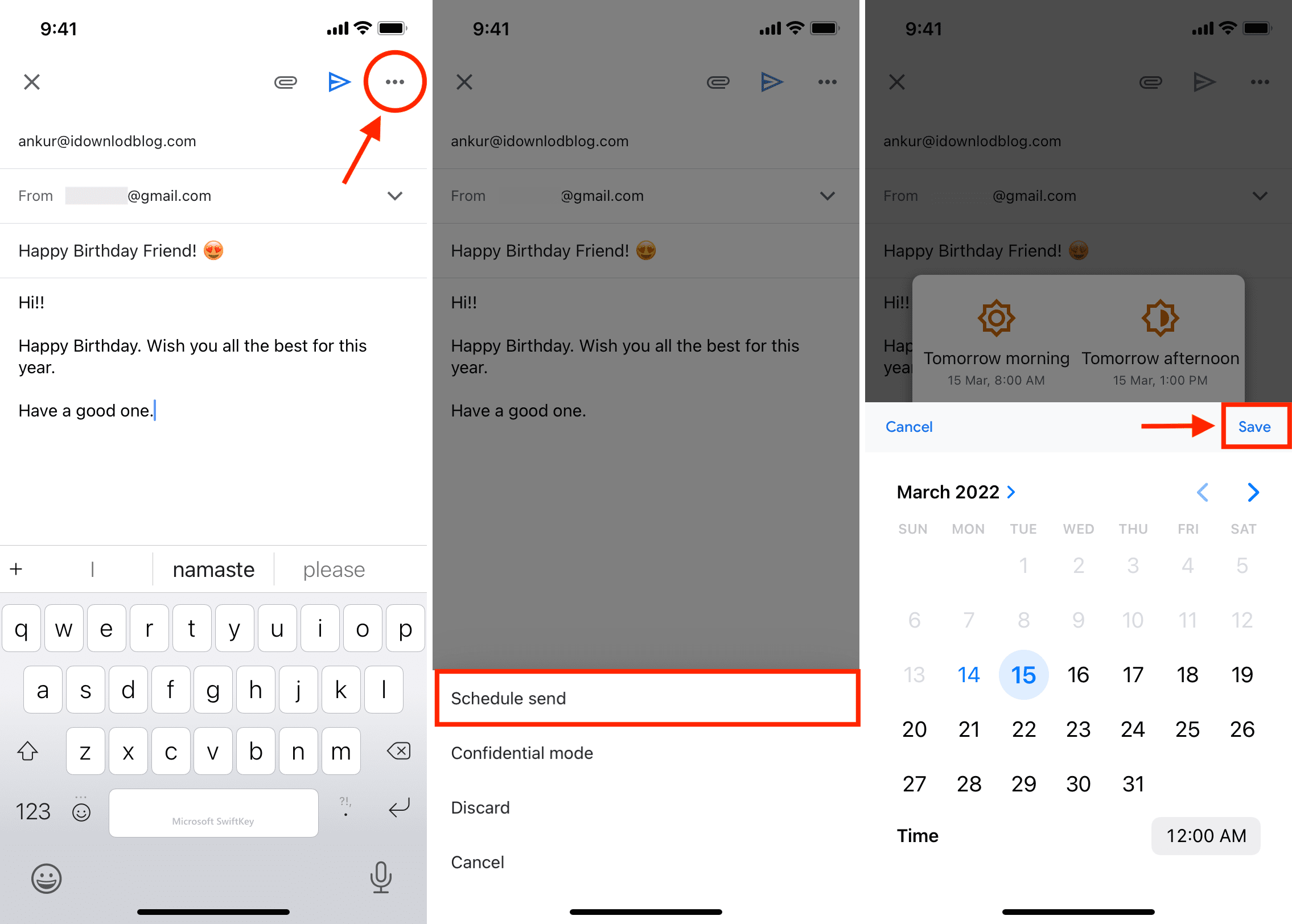
Gmail accounts include a âSchedule sendâ feature, and you can also use Streakâs âSend laterâ feature and mail merge tool to schedule emails from your Gmail inbox. In the Step 1: Specify a name for this rule box, type a name for the rule.Īfter you click Send, each message remains in the Outbox folder for the time that you specified.Have you ever finished drafting an email but realized now isnât the ideal time to hit send? Itâs possible to schedule emails in Gmail for exactly the date and time that youâd rather send the message. Select the check boxes for any exceptions that you want. In the Step 2: Edit the rule description (click an underlined value) box, click the underlined phrase a number of and enter the number of minutes for which you want the messages to be held before it is sent.ĭelivery can be delayed up to 120 minutes. In the Step 1: Select action(s) list, select the defer delivery by a number of minutes check box. If you click Yes, the rule that you are creating is applied to all messages that you send. If you do not select any check boxes, a confirmation dialog box appears. In the Step 1: Select condition(s) list, select the check boxes for any options that you want, and then click Next. In the Step 1: Select a template box, under Start from a Blank Rule, click Apply rule on messages I send, and then click Next. In Mail, on the ribbon, select the File tab. You can delay the delivery of all messages by up to two hours by creating a rule. Top of Page Delay the delivery of all messages Note: Outlook must be online and connected for this feature to work. Under Delivery options, clear the Do not deliver before check box.

If you don't see those options, you probably have the simplified ribbon: On the ribbon, select the Options tab, then select More commands > Delay Delivery. Select the More options arrow from the Tags group in the Ribbon. If you decide later that you want to send the message immediately, do the following: When you're done composing your email message, select Send.Īfter you click Send, the message remains in the Outbox folder until the delivery time. Under Delivery options, select the Do not deliver before check box, and then click the delivery date and time you want. If you don't see these options, you probably have the simplified ribbon: On the ribbon, select the Options tab, then select More commands > Delay Delivery. While composing a message, select the More options arrow from the Tags group in the Ribbon. For details, see Schedule send for Outlook on the web.

But you can delay the delivery of individual messages. In Outlook on the web, rules for systematically delaying delivery of messages aren't available. You can delay the delivery of an individual message or you can use rules to delay the delivery of all messages by having them held in the Outbox for a specified time after you click Send.


 0 kommentar(er)
0 kommentar(er)
